Create Your Own Dragons
by Neemers
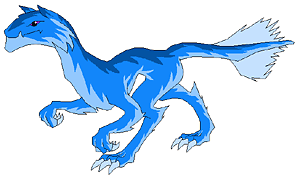 Introduction
Introduction
The following tutorial contributed by Neemers will show you how to create your own dragon designs by piecing together templates of the various different dragons. You will need an image editing program such as Microsoft Paint, Gimp, Adobe Photoshop or other such program. This tutorial assumes you will be using Microsoft Paint, but the directions can be adapted for the other tools. You will also need to download the templates you want to use to your computer:
Browse the selection of templates.
Let's Get Started!
First open Paint. There's a few tools you'll have to be able to identify and use for this tutorial to work.
Depending upon the settings you use the tool box will either be free-floating on the screen as an extra window or be embedded into the side of the screen. If you see no tool box go to the options bar at the top of the page and hit view, then click on tool box. The tool box should now appear.
The top two buttons in the tool box are selection tools. When this tutorial asks you to select an area you may use either one of these tools for the job.
When you click on one of these two buttons another box will appear right below the tool bar. The top option splices the background color along with everything else while the bottom box does not select the background. For the purposes of this tutorial always have the bottom box selected. When you first see these boxes the top box will be selected as the default.
The yellow rectangle is the eraser. The tool next to it is the paint bucket. Below these on the right is the magnifier tool, and below this to the left is the pencil tool.
The color box should be displayed along the edge of the screen. To the far left of the color bar the current foreground and background colors are displayed. To select a new foreground color, right-click on any box and to select a new background color left-click on any box.
If you don't see all these tools you may have a different version of Paint and may have to modify these instructions to fit the version you have.
Now that you have these instructions down, it's time to get started.
Pop your mouse open and clean it if you don't use an optic mouse. Yes, I know it's a pain but a clean mouse will make this much easier.
Ready?
Let's make a dragon!
Step 1: Choose Starting Templates
Choose what bases you want to use for each part of your dragon and put them all on the same Paint screen. For this example, we will be making a dragon by combining pieces of the following four dragon templates:
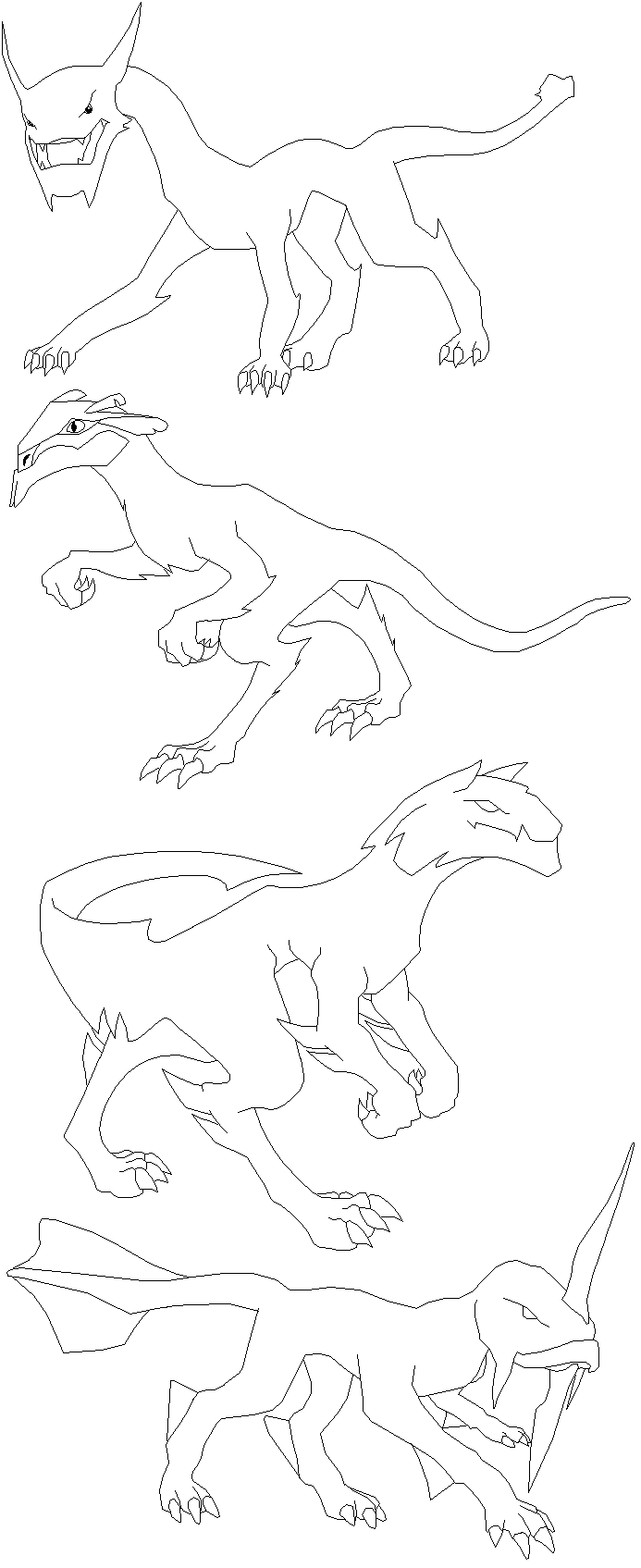
Step 2: Erase the bits you know you won't use
Use some fairly light color with the pencil tool to close in the shapes, then use the paint bucket tool to fill them in. Next replace the black with some other dark color, but preferably different enough that you can tell at a glance what's black and what isn't. In this example I used dark red.
To replace the black with red you have two options. You can select the entire area and cut it. Select the no background option.Then take the paint bucket tool and flood the picture with the dark color of your choice. select black as the background color and paste part you just cut. With no background the black will have disappeared and the other dark color will show through.
The other option is to select black as the foreground color and the dark color of your choice as the background color. Right-click the mouse and hold the button down, then move it over the black lines. The black will be replaced with the background color you selected.
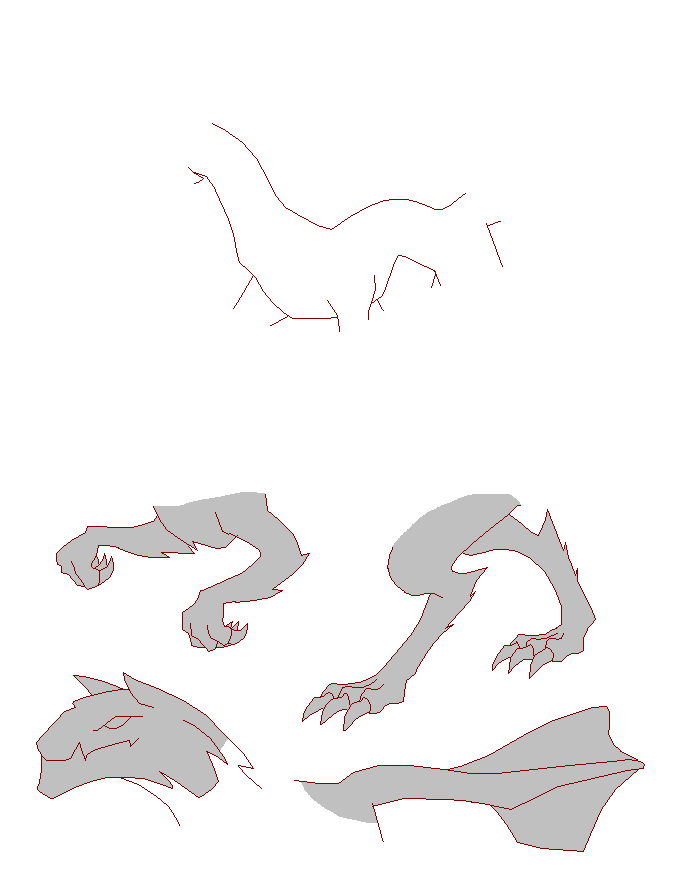
Step 3: Resize and Paste
Select the part you want to resize, then copy and paste it. Right-click inside the selection box that appeared around the pasted copy. Select the stretch/skew option. Now enter the same value for both the horizontal and vertical axis. Numbers greater that 100 will make the image bigger while numbers smaller than 100 will make it smaller.
Resize all parts that need to be resized and lay them on top of the body. If you resize the body do this first. Do not use the originals since you may make mistakes and need to start over.
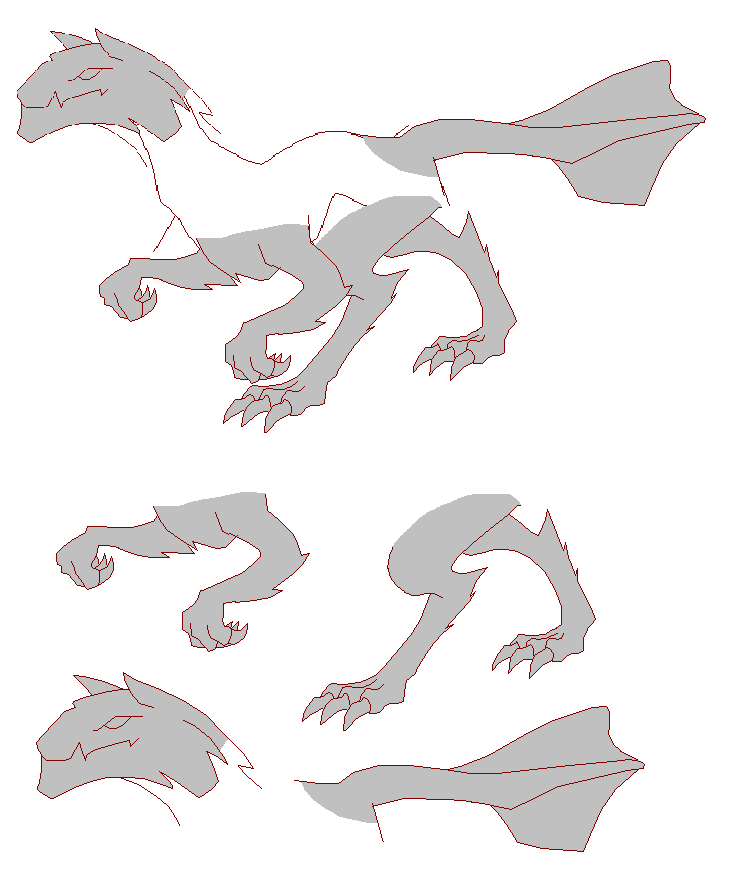
Step 4: Connect the Lines
On all parts that were resized use the line tool with black for the line color to replace them. Use the magnifier tool to get a better look at the part of the line you are replacing and use very short lines so you can keep the rounded appearance.
To do this quickly choose a starting point, click and hold to start the line, drag it for a little way, then release. In the same spot click and hold again to start the new line and repeat this process.
You can use this same process to customize areas of the dragon, such as the jowls and tail in the example.
For any area not resized choose black for the background color, the dark color of your choice for the foreground color, and replace the dark color with black as described earlier.
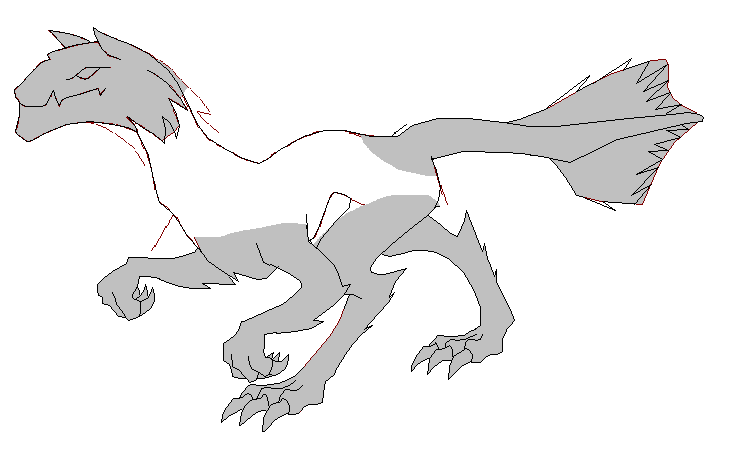
Step 5: Clean Out the Template
Now get rid of the dark color of your choice and the light color of your choice. To do this select white as the background color, cut the entire picture and paste it back again. While the picture is still selected switch the background color to one of the colors you selected. Repeat this step with the other color.
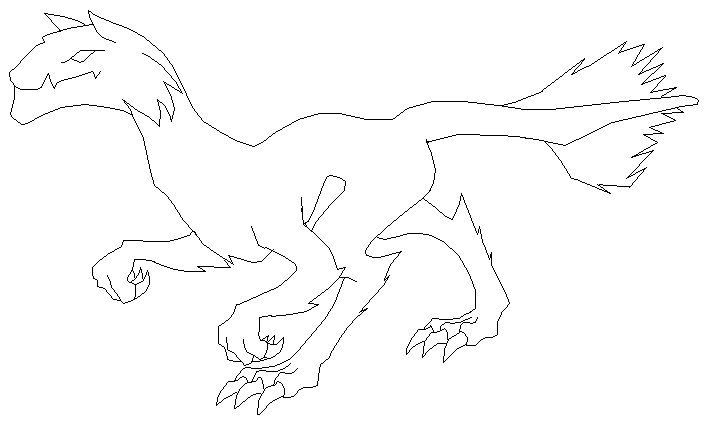
Step 6: Color you picture.
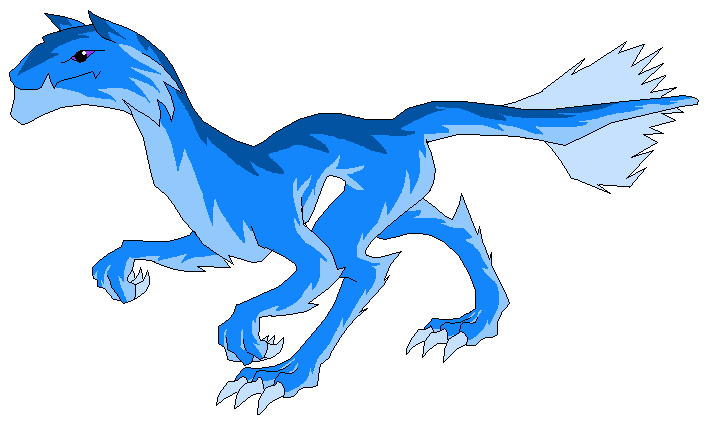
Ask questions or comment on this topic here.
All Dragon Booster characters and related logos are the property of The Story Hat. Read the full notice here. Please report broken links and errors to the webmaster . Unless otherwise noted, all text appearing on this web site as well as all non-character based design elements are Copyright © 2005-2007 by Curt Schimmel.
